
You can configure IntelliJ IDEA to take you through the problems one by one regardless of their severity. By default, the IDE will navigate you to problems according to their severity: errors > warnings > weak warnings > server problems > typos. You can jump from one highlighted problem to another within a file by clicking in the widget or by pressing F2 or Shift+F2 accordingly. Click a mark to jump to the corresponding line. Hover over a mark on the stripe to see the detected problem in a tooltip. The color stripe in the scrollbar also marks the detected code problems and helps you quickly access the corresponding lines without scrolling the file. You can also jump to the corresponding line in the editor by pressing F4 or by double-clicking the problem in the tool window.Īlternatively, click to be able to view and fix problems in the tool window. You can also access the Problems tool window by selecting View | Tool Windows | Problems or by pressing Alt+6.įor each problem, you can see the suggested quick-fix by pressing Alt+Enter or by clicking.
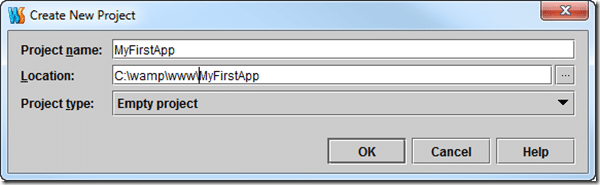
To enable it, hover the mouse over the widget, click, and select Compact View.Ĭlick the widget to open the list of problems on the Current File tab of the Problems tool window. The widget in the top-right corner of the editor displays the number of problems of each severity detected in the current file:


The IDE continuously checks your code and searches for problems. In this case, you will get a comprehensive report of all detected problems. It also automatically checks your entire project for errors.Īdditionally, you can run an inspection or a group of inspections in the selected scope of files manually. IntelliJ IDEA analyses your code in the file that is currently opened in the editor and highlights detected problems as you type.


 0 kommentar(er)
0 kommentar(er)
